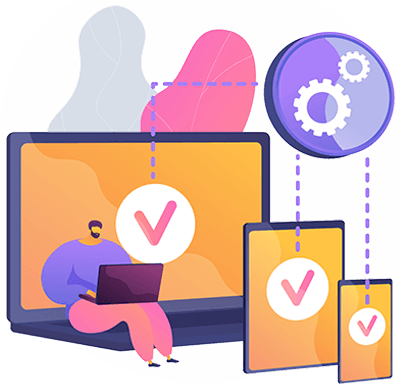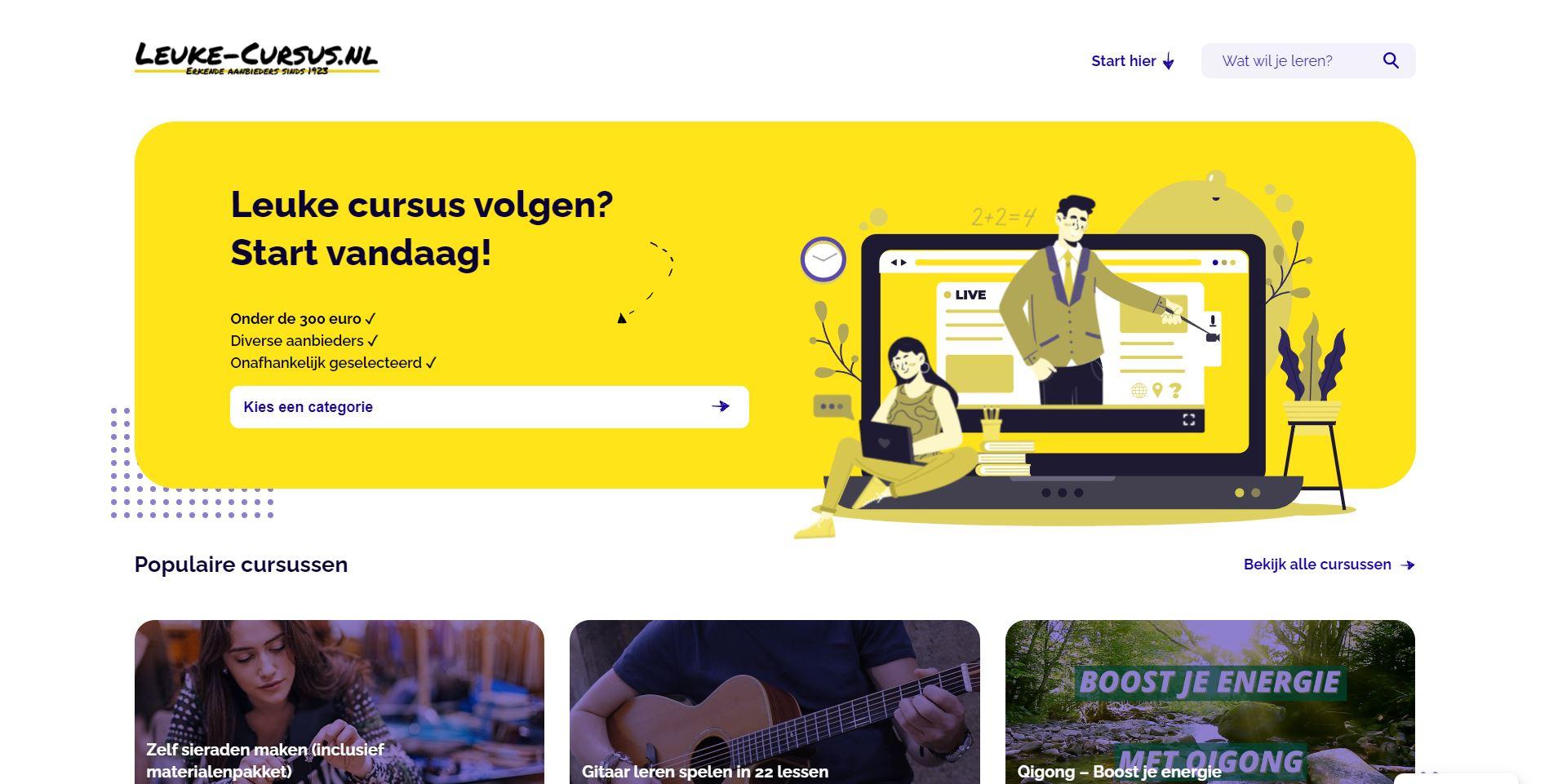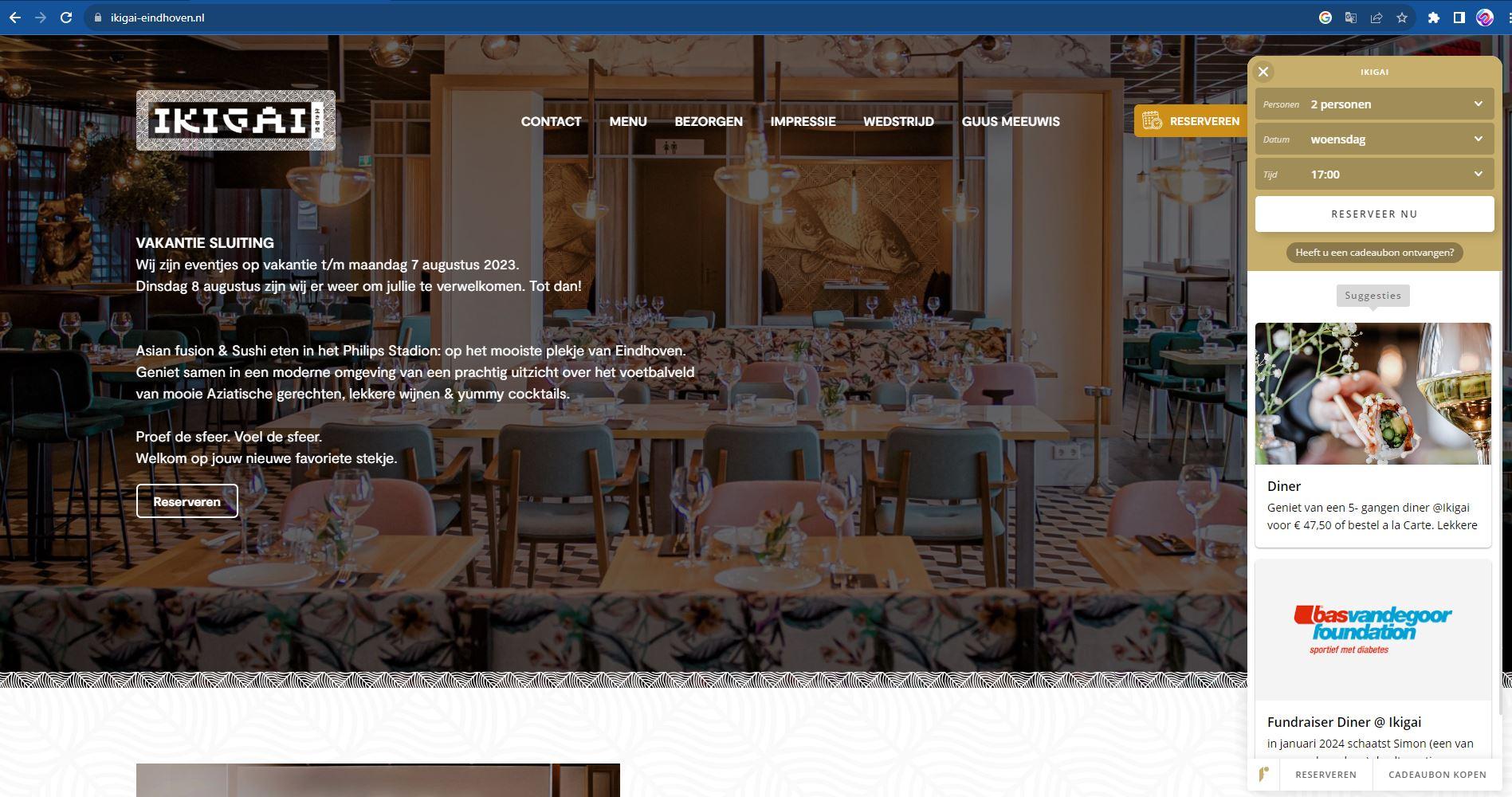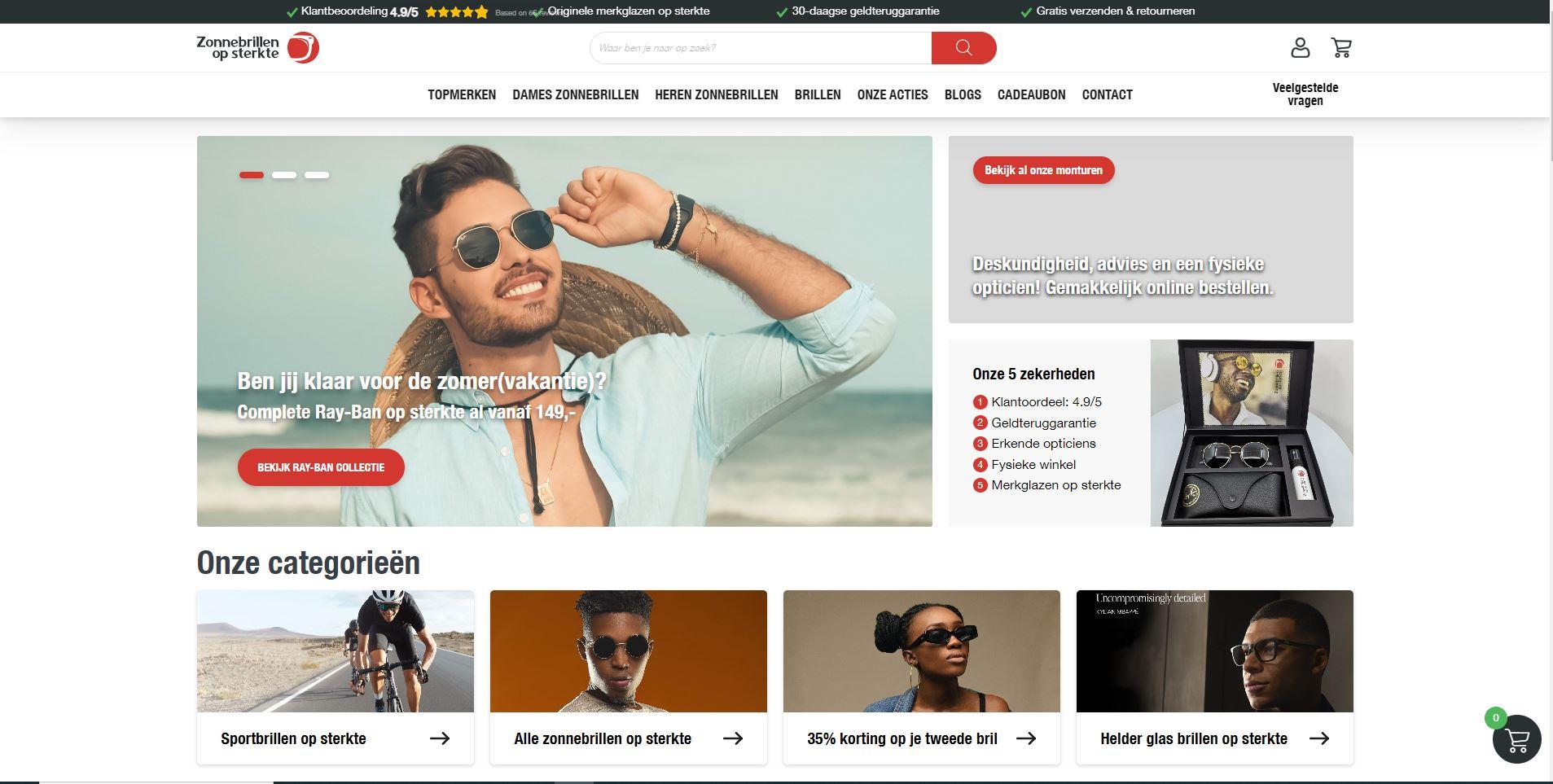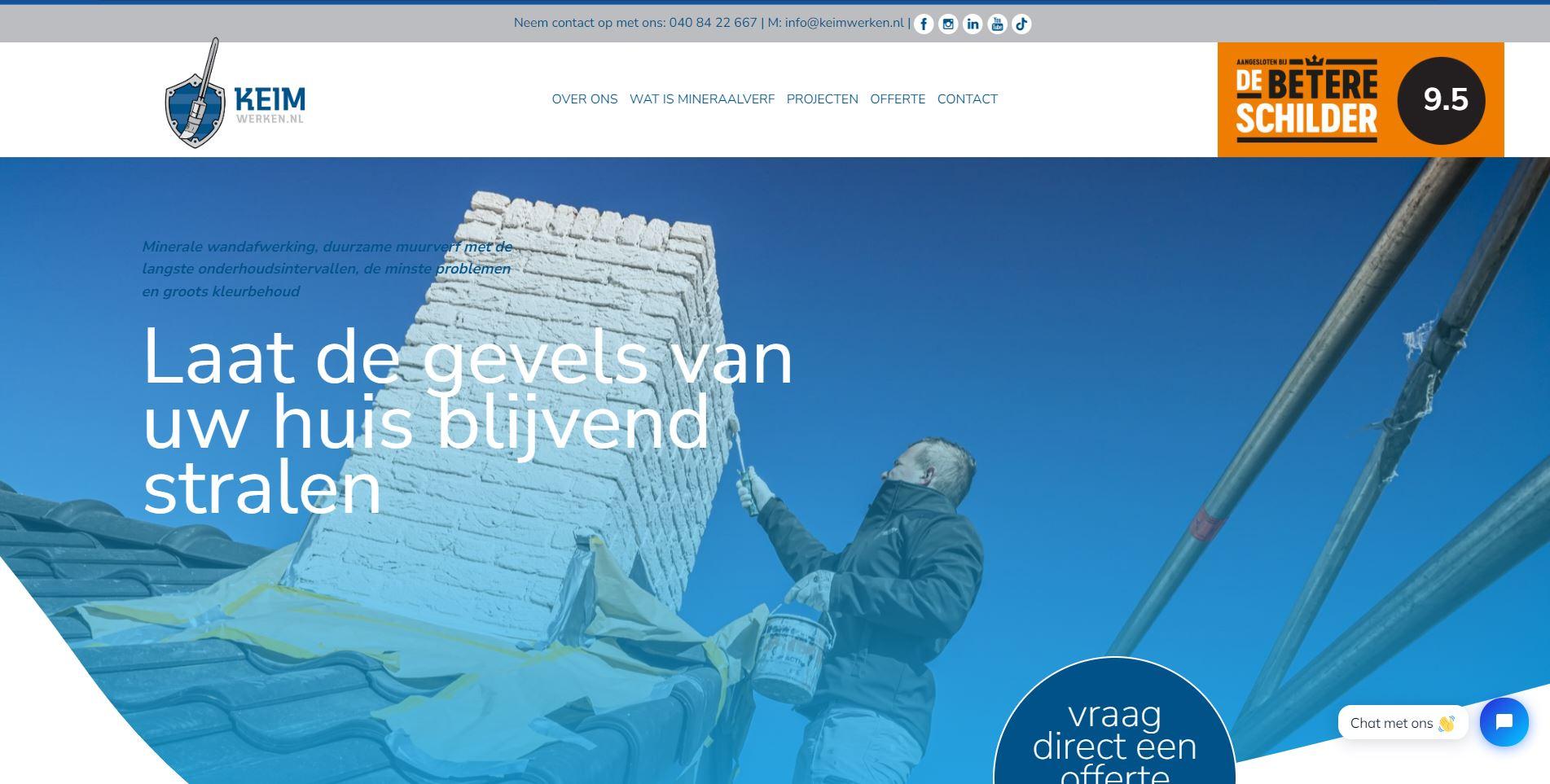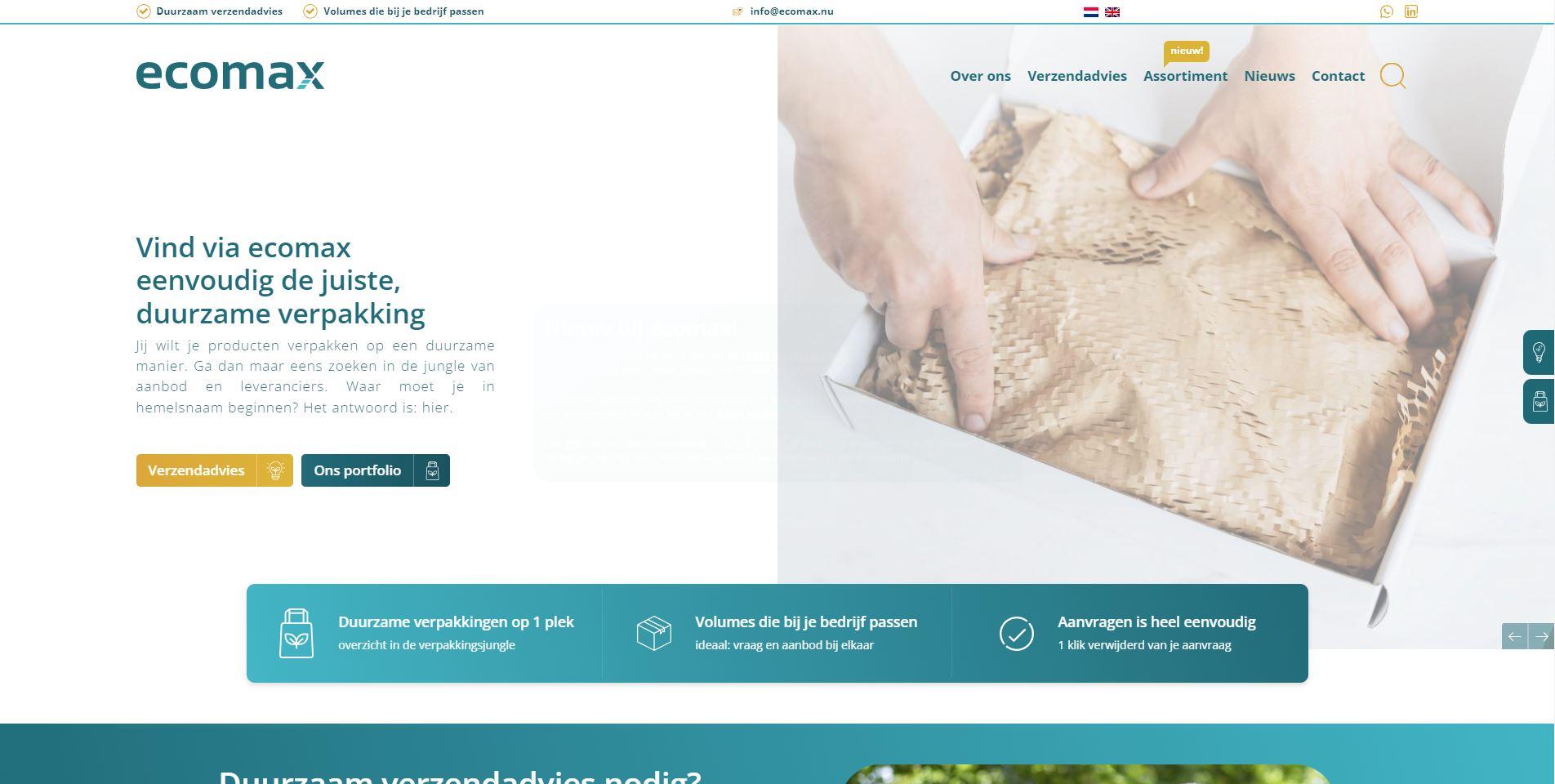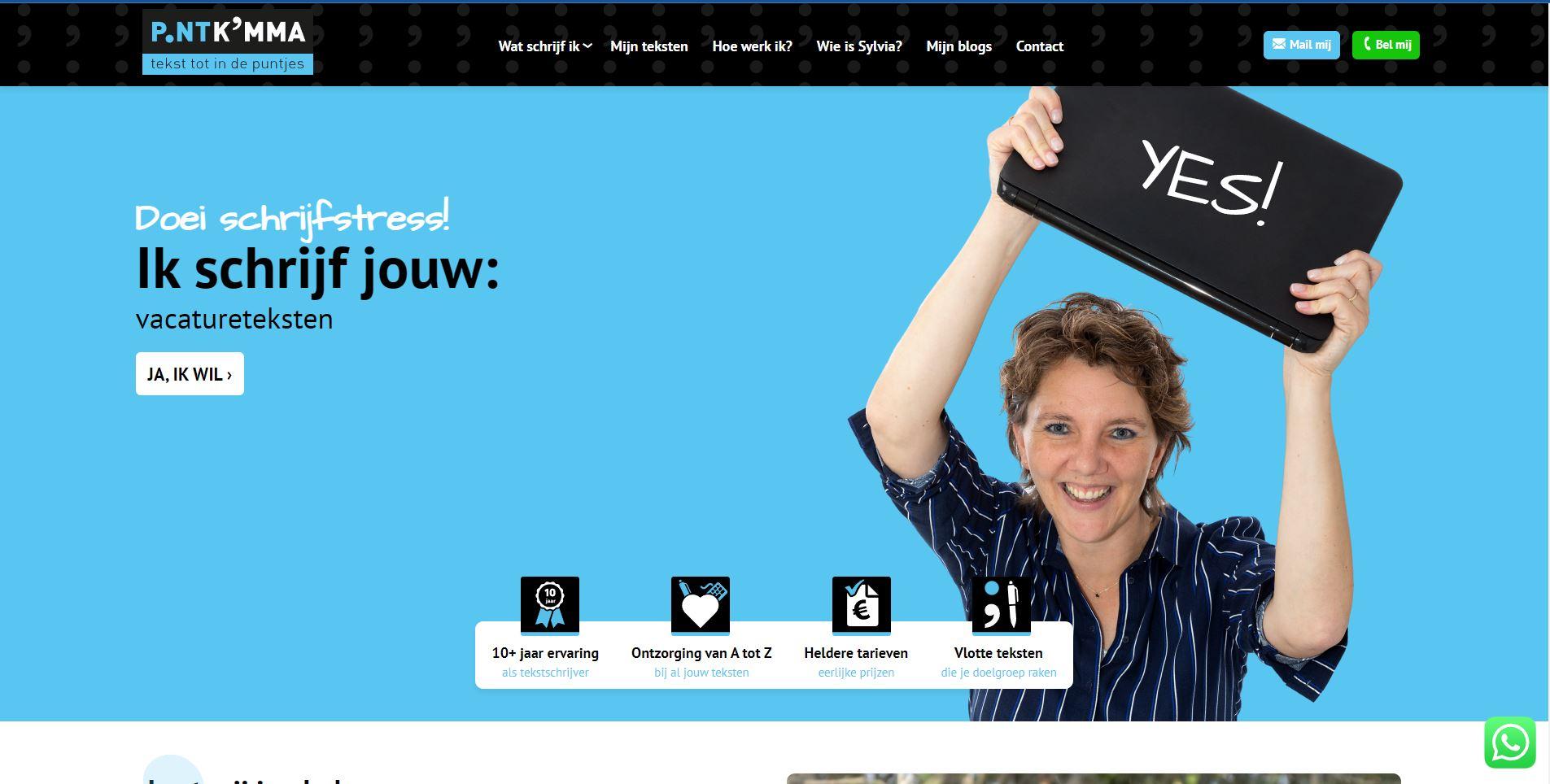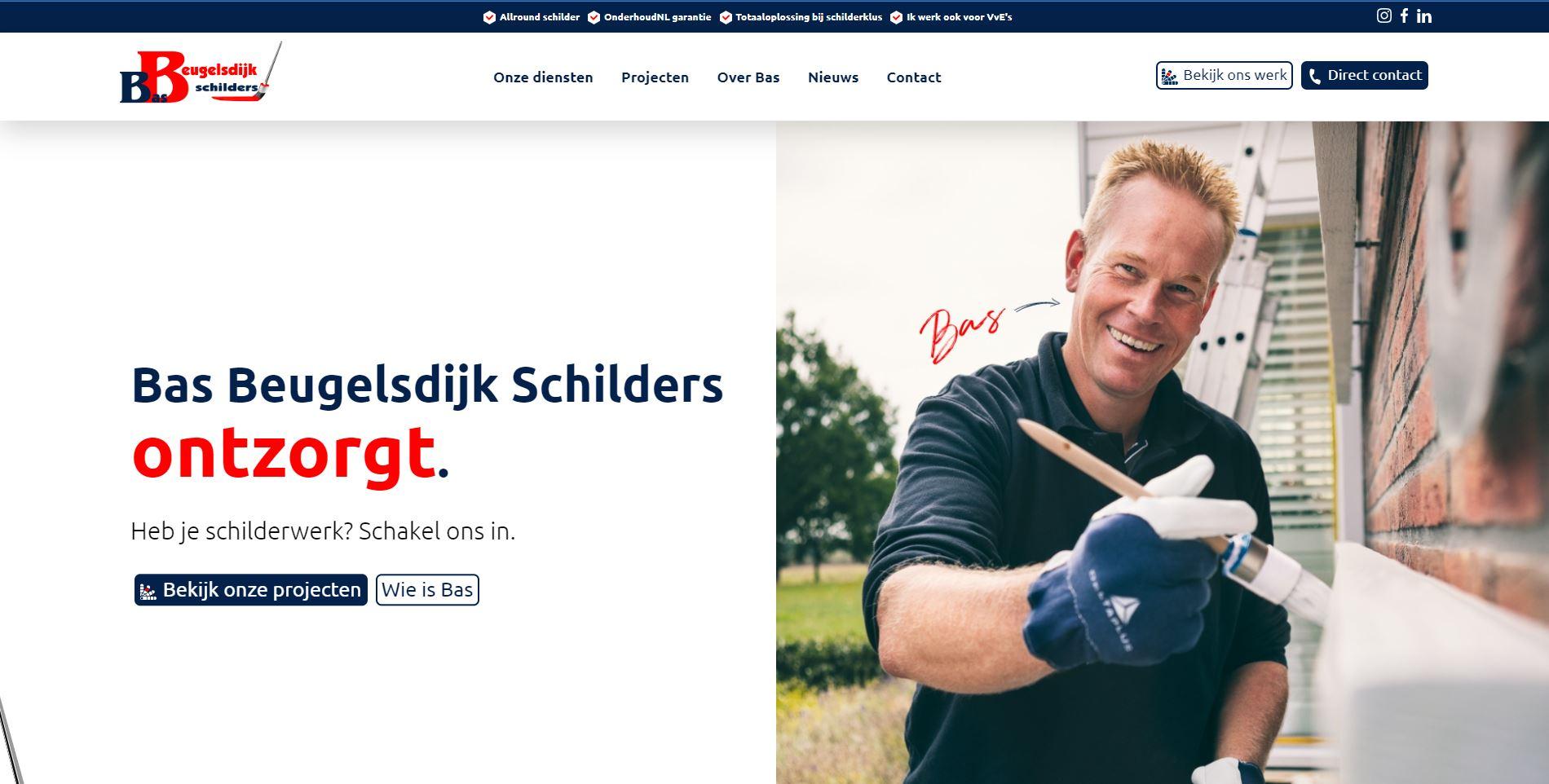In today’s digital landscape, the ability to track and analyze user interactions on your website is crucial for making informed decisions and optimizing your online presence. Google Tag Manager (GTM) offers a powerful solution to manage various tracking codes and scripts without directly modifying your website’s code. In this guide, we’ll walk you through the process of connecting Google Tag Manager with your website, enabling you to harness its potential for improved analytics and marketing efforts.
1. Introduction to Google Tag Manager
Google Tag Manager is a user-friendly platform that allows you to manage and deploy various tracking codes and scripts on your website without the need for extensive coding knowledge. It streamlines the process of implementing marketing and analytics tags, making it easier to track user interactions, conversions, and other important metrics.
2. Benefits of Using Google Tag Manager
Using Google Tag Manager offers several advantages:
- Simplicity: GTM simplifies the process of adding and managing tags, reducing reliance on developers.
- Flexibility: You can add, edit, or remove tags without altering your website’s code.
- Efficiency: Changes can be made in real-time, eliminating the need for code updates and reducing downtime.
- Centralized Control: All your tracking codes are managed from one dashboard, enhancing organization.
3. Setting Up Your Google Tag Manager Account
3.1 Creating a Google Tag Manager Account
To get started, follow these steps:
- Go to the Google Tag Manager website and log in with your Google account.
- Click on the “Create Account” option.
- Enter an account name and provide basic information about your website.
3.2 Installing the GTM Container Code
After creating your account, you’ll need to install the GTM container code on your website:
- Copy the provided GTM container code snippet.
- Paste the code immediately after the opening
<body>tag on every page of your website. - Save and publish your website.
4. Adding Tags to Your Website
4.1 What are Tags?
Tags are snippets of code that collect specific data about user interactions on your website. They play a crucial role in tracking various actions, such as clicks, form submissions, and purchases.
4.2 Types of Tags
GTM supports various types of tags, including:
- Universal Analytics Tags
- Google Ads Conversion Tracking
- Facebook Pixel
4.3 Adding Google Analytics Tag
To add a Google Analytics tag using GTM:
- Log in to your GTM account.
- Create a new tag and select “Google Analytics” as the tag type.
- Enter your Google Analytics Tracking ID.
- Define the trigger for when the tag should fire.
4.4 Implementing Facebook Pixel with GTM
To implement the Facebook Pixel using GTM:
- Create a new tag and choose “Custom HTML” as the tag type.
- Paste the Facebook Pixel code into the tag configuration.
- Set up a trigger to fire the tag on specific pages.
5. Implementing Triggers
5.1 Understanding Triggers
Triggers determine when tags are fired based on user interactions or specific conditions. They are essential for precise tracking.
5.2 Creating Click Trigger
To create a trigger for a click event:
- Navigate to the “Triggers” section in GTM.
- Add a new trigger and choose “Click” as the trigger type.
- Configure the trigger conditions, such as clicks on specific elements.
5.3 Trigger for Form Submission
For tracking form submissions:
- Create a new trigger and select “Form Submission” as the trigger type.
- Customize the trigger to fire on forms with specific attributes or classes.
6. Testing and Debugging
6.1 Previewing Tags
Before deploying new tags, use the GTM Preview mode to test how tags fire in real-time.
6.2 Using the Google Tag Assistant
The Google Tag Assistant browser extension helps verify if tags are firing correctly on your website.
7. Advanced GTM Features
7.1 Enabling Enhanced E-commerce Tracking
Enhanced E-commerce Tracking provides detailed insights into user interactions throughout their shopping journey.
7.2 Utilizing Data Layers
Data layers enhance tag management by allowing you to collect and organize data before sending it to tags.
8. Best Practices for Google Tag Manager
8.1 Organizing Your GTM Account
Maintain a well-organized account structure by using folders and descriptive naming conventions for tags and triggers.
8.2 Regularly Review and Update Tags
Periodically review your tags and triggers to ensure they are up-to-date and aligned with your website’s changes.
9. Conclusion
Incorporating Google Tag Manager into your website empowers you with a dynamic and efficient method to manage tracking codes and scripts. By streamlining the process of adding and updating tags, GTM enables you to gather valuable insights into user behavior and make data-driven decisions to enhance your online presence.
FAQs
Q1: Is Google Tag Manager free to use? A1: Yes, Google Tag Manager is a free tool offered by Google.
Q2: Can I add multiple Google Analytics tags using GTM? A2: Yes, GTM allows you to add and manage multiple Google Analytics tags easily.
Q3: Do I need coding skills to use Google Tag Manager? A3: No, GTM is designed to be user-friendly and doesn’t require extensive coding knowledge.
Q4: Can I track interactions on mobile apps using GTM? A4: Yes, GTM can be used to track user interactions within mobile apps as well.
Q5: How do I ensure that my tags are functioning correctly? A5: You can use the GTM Preview mode and tools like Google Tag Assistant to test and verify tag functionality.